สร้างงานเอฟเฟ็กต์เลิศกับปลั๊กอินสุดแจ่ม Xenofex 2
เขียนโดย สุธีร์ นวกุล
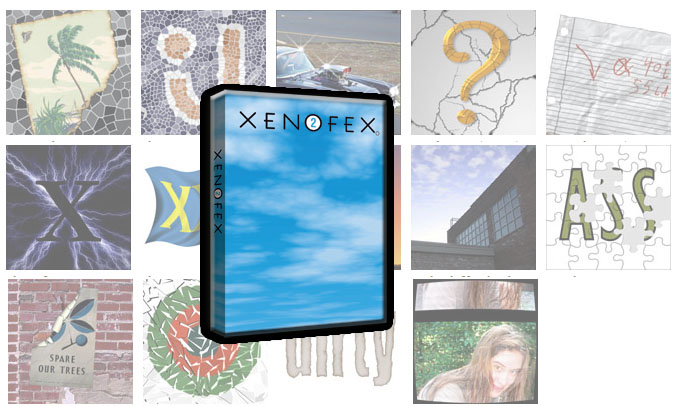
สร้างงานเอฟเฟ็กต์เลิศกับปลั๊กอินสุดแจ่ม Xenofex 2
หากต้องการสร้างเอฟเฟ็กต์ให้กับรูปภาพในแบบขั้นเทพ…แบบแค่คลิกๆๆๆก็ได้แบบสุดยอดกว่าใคร ต้องลองใช้งานปลั๊กอินตัวนี้เลยทั้งง่ายแต่ผลงานที่ได้ขั้นเทพ…
Xenofex 2 เป็นปลั๊กอินที่มาพร้อมกับเอฟเฟ็กต์ 14 รูปแบบเพื่อให้ผู้ใช้งานนำไปใช้งานกับ การออกแบบเว็บ, ออกแบบกราฟิก, ตกแต่งรูปภาพดิจิตอลและเอฟเฟ็กต์พิเศษมากมาย สนใจดาวน์โหลดโปรแกรม Xenofex 2 ได้จาก http://www.alienskin.com/downloads/ มีให้เลือกกันทั้งเวอร์ชันที่ทำงานบน Mac OS X และ Windows ไฟล์ติดตั้งมีขนาด 19.4 เมกะไบต์
ความต้องการของโปรแกรม
– หน่วยความจำ 1024 เมกะไบต์
– ความละเอียดของหน้าจอ 1024×768
– โปรแกรมที่ต้องใช้งานร่วมกับโปรแกรมนี้(โปรแกรมใดโปรแกรมหนึ่ง) Adobe Photoshop CS3 ขึ้นไป, Adobe Photoshop Elements 7 ขึ้นไป, Corel Paint Shop Pro Photo X2
– หากใช้งาน Windows ใช้ซีพียู Intel Pentium 4 โพรเซสเซอร์, ระบบปฏิบัติการ Windows XP ขึ้นไป
– ถ้าเป็นเครื่อง Macintosh ก็ใช้ชิป Intel processor และระบบปฏิบัติการ Mac OS X 10.5 ขึ้นไป
– แต่แนะนำให้ใช้โพรเซสเซอร์ Intel Core 2 Duo หน่วยความจำ 2 กิกะไบต์
การเรียกใช้งานโปรแกรม
การเรียกใช้งานปลั๊กอินจะต้องเรียกใช้งานโปรแกรม Photoshop แล้วค่อยไปคลิกเลือกโปรแกรมปลั๊กอิน Xenofex 2 ขึ้นมาใช้งานอีกที
– ให้คลิกปุ่ม Start แล้วเลือก Adobe Photoshop CS4 หรือ Adobe Photoshop CS5
– จะแสดงหน้าต่างโปรแกรม Adobe Photoshop ขึ้นมา
– ต้องไปเรียกโปรแกรม โดยต้องเปิดรูปภาพขึ้นมาก่อน แล้วคลิกเลือกเมนู Filter แล้วคลิกเลือกรายการ Alien Skin Xenofex 2
 รูปที่ 1 หน้าต่าง Alien Skin Xenofex 2
รูปที่ 1 หน้าต่าง Alien Skin Xenofex 2
รู้จักกับหน้าต่างโปรแกรม
หลังจากติดตั้งโปรแกรมลงไปบนเครื่องคอมพิวเตอร์แล้วก็ไปดูหน้าต่างโปรแกรมกันว่ามีเครื่องมืออะไรกันบ้าง
หมายเลข 1 สไลด์ควบคุม อยู่ทางด้านซ้ายของหน้าต่าง เป็นส่วนควบคุมรายละเอียดของฟิลเตอร์ในโปรแกรม Xenofex 2 จะประกอบด้วยแท็บและสไดล์บาร์ และการกำหนดค่าที่แตกต่างกันไปแล้วแต่รูปแบบฟิลเตอร์ที่เลือก
หมายเลข 2 ส่วนแสดงรูปภาพต้นฉบับ ปรากฏอยู่เหนือหน้าต่างพรีวิว สามารถใช้เมาส์ลากเพื่อย้ายภาพที่แสดงในหน้าต่างพรีวิว โดยจะแสดงเส้นกรอบสีแดงรอบบริเวณที่แสดงในหน้าต่างพรีวิว
หมายเลข 3 ปุ่ม Move, Zoom, แสดงภาพต้นฉบับ และปุ่มลูกศร โดยการย้ายตำแหน่ง (ไอคอนรูปมือ), การซูม (ไอคอนรูปแว่นตา), แสดงภาพต้นฉบับสลับกับภาพที่มีการใส่ฟิลเตอร์ การใช้งานแต่ละปุ่ม
– คลิกปุ่มไอคอนรูปมือเพื่อใช้เครื่องมือ Move Tool จากนั้นก็คลิกและลากเพื่อย้ายการแสดงภาพในหน้าต่างพรีวิว
– คลิกปุ่มไอคอนรูปแว่นตาเพื่อใช้เครื่องมือ Zoom Tool คลิกเมาส์ลงไปบนภาพเพื่อซูมลงบนรูปภาพ หากต้องการซูมเอาต์ให้กดแป้น Alt แล้วคลิกเมาส์
– ปุ่มแสดงภาพต้นฉบับโดยการคลิกที่ปุ่มค้างเอาไว้เพื่อแสดงภาพต้นฉบับ ถ้าไม่คลิกที่ปุ่มก็จะแสดงรูปภาพฟิลเตอร์ที่เกิดขึ้นบนภาพ
– ปุ่มลูกศร จะแสดงมในหน้าต่างพรีวิวกรณีเลือกฟิลเตอร์ Puzzle และ Lightning เพื่อกำหนดตำแหน่งการเกิดเอฟเฟ็กต์
หมายเลข 4 ปุ่ม OK และปุ่ม Cancel โดยคลิกปุ่ม OK เพื่อให้ฟิลเตอร์นั้นกับรูปภาพ หรือคลิกปุ่ม Cancel เพื่อปิดหน้าต่างฟิลเตอร์และไม่มีการกำหนดเอฟเฟ็กต์อะไร
หมายเลข 5 พื้นที่หน้าต่างพรีวิว แสดงการพรีวิวเอฟเฟ็กต์ที่เกิดขึ้นกับรูปภาพ Preview Window Area ผู้ใช้งานสามารถปรับย่อ-ขยายหน้าต่างนี้ได้
หมายเลข 6 พื้นที่แสดงข้อความช่วยเหลือเมื่อนำเมาส์ไปวางเหนือเครื่องมือหรือหน้าต่างอินเทอร์เฟซ โดยจะแสดงข้อความทางด้านล่างซ้ายมือของหน้าต่างฟิลเตอร์
หมายเลข 7 ส่วนแสดงสถานะการเรนเดอร์ภาพ เมื่อเอฟเฟ็กต์มีการเรนเดอร์ภาพในหน้าต่างพรีวิว
หมายเลข 8 แสดงระดับการขยายรูปภาพ โดยจะแสดงตรงมุมขวาล่างมือของหน้าต่างฟิลเตอร์
 รูปที่ 2 สร้างเอฟเฟ็กต์เผากระดาษ
รูปที่ 2 สร้างเอฟเฟ็กต์เผากระดาษ
เอฟเฟ็กต์เผาขอบกระดาษ (Burnt Edges)
เป็นการจำลองการเผาขอบกระดาษ ด้วยไฟแล้วก็ใส่เฟรมให้กับรูปภาพ โดยต้องไปเลือกรูปทรงหรือข้อความ โดยปรับแต่งสีของการไหม้ สร้างความแตกต่างของเอฟเฟ็กต์ที่เกิดขึ้น ไปดูการสร้างเอฟเฟ็กต์กัน
1. ในหน้าต่างโปรแกรม Photoshop ให้คลิกเมนู File > Open
2. ให้คลิกเลือกรูปภาพที่ต้องการ แล้วคลิกปุ่ม Open
3. เมื่อแสดงรูปภาพที่ต้องการแล้ว ให้คลิกเลือกเครื่องมือ selection tool เช่นพิมพ์ข้อความด้วยเครื่องมือ mask tool หรือ lasso
4. หรือว่าจะเลือกออบเจ็กต์บนภาพ พื้นที่ๆต้องการจะเผาบนภาพ หรือขอบรอบรูปภาพก็ได้
5. เรียกฟิลเตอร์ Burnt Edges โดยคลิกเมนู Filter > Alien Skin Xenofex 2
6. จะแสดงรายการฟิลเตอร์ปรากฏขึ้นมา ให้คลิกเลือกที่รายการ Burnt Edges…
7. ในกรณีเป็นเวอร์ชันทดลองใช้งาน จะแสดงไดอะล็อกบ็อกซ์ Xenofex 2 : Activation เพื่อให้ซื้อผลิตภัณฑ์ซึ่งจะสามารถทดลองใช้งานได้ 15 วัน
8. ให้คลิกเลือกที่ออปชัน Continue trial แล้วคลิกปุ่ม OK
9. จะแสดงหน้าต่างฟิลเตอร์เพื่อให้กำหนดค่าดังนี้
– Contract/Expand Selection ใช้เมาส์เลื่อนสไลเดอร์เพื่อปรับขอบของการเผา โดยเลื่อนไปทางขวากรอบการเผาจะมีขนาดลดลง
– Burn Width ควบคุมขอบของความหนาของพื้นทีๆโดยเผา
– Roughness กำหนดมุมในการเผา โดยถ้ากำหนดค่าตัวเลขมากก็จะมีรอยหยักของมุมมากตามไปด้วย
– Hollow Edges ออปชันนี้หากเลือกจะเพิ่้มหลุมของขอบ ซึ่งเกิดจากการเผาจากด้านนอก
– Burn Inside ออปชันกำหนดให้การเกิดการเผาจากภายใน
– Burn Color ให้เลือกสีของการเผา โดยคลิกเลือกที่สี จะแสดงไดอะล็อกบ็อกซ์ Color Picker เพื่อให้กำหนดค่าสี แล้วคลิกปุ่ม OK
– Fill Inside Burn กำหนดสีทางด้านในของการเผา หากต้องการเลือกสี ให้คลิกเลือกที่ Fill Color
– Make selection transparent ออปชันกำหนดการโปร่งใสของสีภายใน
– Overall Opacity ควบคุมการปรับแต่งเอฟเฟ็กต์ของขอบ
– กำหนดค่าเสร็จแล้วให้คลิกปุ่ม OK
 รูปที่ 3 สร้างเอฟเฟ็กต์ Mosaic
รูปที่ 3 สร้างเอฟเฟ็กต์ Mosaic
เอฟเฟ็กต์คลาสสิค Mosaic
Classic Mosaic เป็นการแปลงรูปภาพปกติให้กลายเป็นรูปภาพ mosaic โดยนำภาพมาเรียงต่อกันเหมือนกับรูปภาพในสมัยของกรีก การใช้งาน Classic Mosaic ต้องไปเลือกรูปภาพที่มีขนาดใหญ่และมีสีสดๆ ถ้าเป็นข้อความควรจะเป็นข้อความขนาดตัวอักษรใหญ่ เพื่อการแสดงผลที่ออกมาจะชัดเจนมากขึ้น
1. เปิดรูปภาพที่ต้องการ หรือพิมพ์ข้อความที่ต้องลงไป
2. เรียกฟิลเตอร์ Burnt Edges โดยคลิกเมนู Filter > Alien Skin Xenofex 2
3. จะแสดงรายการฟิลเตอร์ปรากฏขึ้นมา ให้คลิกเลือกที่รายการ Classic Mosaic…
– Tile Size ควบคุมการเรียงรูปภาพในแบบ mosaic หากกำหนดค่ามากก็จะเป็นการเรียงในลักษณะใหญ่
– Grout Width กำหนดระยะห่างระหว่างแผ่น ถ้ากำหนดค่าตัวเลขมากระยะห่างก็จะมากตามไปด้วย
– Edge Sensitivity ถ้าค่าสูงแผ่นในการปิดรูปภาพก็จะปิดได้มากขึ้น
– Grout Color กำหนดสีให้กับรอยต่อระหว่างแผ่น
– Random Seed ควบคุมการสุ่มการสร้างเอฟเฟ็กต์
4. เสร็จแล้วให้คลิกปุ่ม OK
 รูปที่ 4 เติมดวงดาวให้เต็มฟ้า
รูปที่ 4 เติมดวงดาวให้เต็มฟ้า
สร้างเอฟเฟ็กต์กลุ่มดาว
คืนนี้ไม่มีดาว แต่ด้วยฟิลเตอร์นี้จะเนรมิตดาวให้เต็มท้องฟ้า หรือจับดวงดาวมาเรียงเป็นข้อความ ออกจะดูเวอร์ๆไปนิดก็ต้องสามารถทำได้นะ
1. เปิดรูปภาพที่ต้องการ พร้อมเลือกพื้นที่ในการแทรกฟิลเตอร์ หรือพิมพ์ข้อความที่ต้องลงไป
2. เรียกฟิลเตอร์ Burnt Edges โดยคลิกเมนู Filter > Alien Skin Xenofex 2
3. จะแสดงรายการฟิลเตอร์ปรากฏขึ้นมา ให้คลิกเลือกที่รายการ Classic Mosaic…
– Star Size ควบคุมขนาดของดวงดาว ถ้ามีขนาดสูงดวงดาวจะมีขนาดใหญ่
– Size Variation ควบคุมการเปลี่ยนแปลงดวงดาวในเอฟเฟ็กต์
– Edge Star Density ควบคุมจำนวนดวงดาวที่วางรอบขอบของรูปภาพ
– Overall Star Density ควบคุมจำนวนการวางของดวงดาวในรูปภาพ
– Overdrive ควบคุมความสว่างและความอิ่มตัวของแสง สีดวงดาว
– Twinkle Amount เพิ่มจำนวนแสงของดวงดาว
– Twinkle Rotation กำหนดมุมของการหมุนของแสงดวงดาว
– Background Fill ประกอบด้วย 3 ออปชันในการกำหนดค่าสี
– Random Seed กำหนดการสุ่มการแสดงเอฟเฟ็กต์
4. กำหนดค่าเสร็จแล้วก็ให้คลิกปุ่ม OK
 รูปที่ 5 สร้างรอยแยกให้กับข้อความ
รูปที่ 5 สร้างรอยแยกให้กับข้อความ
สร้างเอฟเฟ็กต์รอยแตก
เป็นการสร้างรอยแตก รอยแยกบนพื้นผิวของออลเจ็กต์หรือข้อความ
1. เปิดรูปภาพที่ต้องการ พร้อมเลือกพื้นที่ในการแทรกฟิลเตอร์ หรือพิมพ์ข้อความที่ต้องลงไป
2. เรียกฟิลเตอร์ Burnt Edges โดยคลิกเมนู Filter > Alien Skin Xenofex 2
3. จะแสดงรายการฟิลเตอร์ปรากฏขึ้นมา ให้คลิกเลือกที่รายการ Crack…
– Crack Length ควบคุมความยาวของการแตกลาย
– Crack Spacing ควบคุมช่องว่างระหว่างรอยแตกที่เลือก
– Crack Width ความกว้างของรอยแตก
– Crack Depth ความลึกของรอยแตก
– Edge Roughness ควบคุมมุมภายนอกของรอยแตก
– Light Direction ควบคุมทิศทางของแสง
– Random Seed การสุ่มของจุดที่เกิดการแตก
4. กำหนดค่าเสร็จแล้วก็ให้คลิกปุ่ม OK
 รูปที่ 6 เมื่อภาพเกิดรอยยับ
รูปที่ 6 เมื่อภาพเกิดรอยยับ
สร้างรอยยับยู่ยี่
จำลองการยับของวัตถุแบบแบน เช่น ชิ้นส่วนของกระดาษ เมื่อใช้ฟิลเตอร์นี้วัตถุที่แสดงบนกระดาษ เช่นข้อความและรูปภาพทั้งหมดจะถูกบีบให้ดูยับยู่ยี่เหมือนโดนขยำทิ้ง
1. เปิดรูปภาพที่ต้องการ พร้อมเลือกพื้นที่ในการแทรกฟิลเตอร์ หรือพิมพ์ข้อความที่ต้องลงไป
2. เรียกฟิลเตอร์ Burnt Edges โดยคลิกเมนู Filter > Alien Skin Xenofex 2
3. จะแสดงรายการฟิลเตอร์ปรากฏขึ้นมา ให้คลิกเลือกที่รายการ Crumple…
– Crumple Size ควบคุมการสร้างขนาดความยับบนกระดาษ
– Crumple Force ความแรงในการยับของกระดาษ
– Distort Image การกำหนดเส้นรอยยับของรูปภาพ
– Seamless Tile เลือกออปชันนี้เพื่อสร้างรอยยับเป็นสี่เหลี่ยมผืนผ้า
– Background Color กำหนดสีลงไป พร้อมการกำหนด Direction ทิศทางของแสงที่ตกกระทบ, Inclination ควบคุมมุมของแสง
– Highlight Brightness ควบคุมแสงที่ปรากฏทางด้านหน้า
– Highlight Size ควบคุมขนาดแสง และการเน้นแสง
– Highlight Color ใช้ควบคุมสีของแสงที่ปรากฏ
– Light Boost เพิ่มความสว่างของภาพเพื่อชดเชยความมืด
– Random Seed สุ่มการแสดงรอยยับ
 รูปที่ 7 ใส่เส้นกระแสไฟฟ้าให้กับภาพ
รูปที่ 7 ใส่เส้นกระแสไฟฟ้าให้กับภาพ
สร้างการวิ่งของกระแสไฟฟ้า
กำหนดการสร้างเส้นโค้งของไฟฟ้าที่โยงออกไปจากวัตถุ หรือข้อความ โดยสามารถควบคุมจำนวน รูปร่าง ทิศทาง และสีของเส้นโค้งที่ของไฟฟ้าได้
1. เปิดรูปภาพที่ต้องการ พร้อมเลือกพื้นที่ในการแทรกฟิลเตอร์ หรือพิมพ์ข้อความที่ต้องลงไป
2. เรียกฟิลเตอร์ Burnt Edges โดยคลิกเมนู Filter > Alien Skin Xenofex 2
3. จะแสดงรายการฟิลเตอร์ปรากฏขึ้นมา ให้คลิกเลือกที่รายการ Electrify…
– แท็บ Basic ประกอบด้วย Arc Spacing กำหนดทิศทางระหว่างแต่ละเส้นโค้ง
– Arc Length ควบคุมความยาวของเส้นโค้ง
– Arc Thickness ควบคุมความกว้างของแต่ละเส้นโค้ง
– Jaggedness หากกำหนดค่าสูงจะมองเห็นการเคลื่อนไหวของเส้นโค้ง
– Branching ควบคุมจำนวนการกระจายของแต่ละเส้นโค้ง
– Branch Spread ควบคุมช่องว่างระหว่างแต่ละเส้นโค้ง
– Radiate From Center เลือกออปชันนี้เพื่อให้เส้นโค้งชี้ออกจากส่วนกลางภาพ
– Glow แท็บ ประกอบด้วย Glow Width ควบคุมแสงเรืองของเส้นโค้ง
– Glow Opacity เพิ่มความโค้งและความเข้ม
– Inner และ Outer Color กำหนดสีภายในและภายนอก
 รูปที่ 8 หน้าต่างเอฟเฟ็กต์ Flag
รูปที่ 8 หน้าต่างเอฟเฟ็กต์ Flag
สร้างธงโบกสะบัดไปมา
เป็นการสร้างภาพให้กลายเป็นภาพธงที่มีเงาและการเน้น เพื่อสร้างแบนเนอร์เพื่อใช้กับงานเว็บ
1. เปิดรูปภาพที่ต้องการ พร้อมเลือกพื้นที่ในการแทรกฟิลเตอร์ หรือพิมพ์ข้อความที่ต้องลงไป
2. เรียกฟิลเตอร์ Burnt Edges โดยคลิกเมนู Filter > Alien Skin Xenofex 2
3. จะแสดงรายการฟิลเตอร์ปรากฏขึ้นมา ให้คลิกเลือกที่รายการ Flag…
– Simplified Mode เลือกกำหนดออปชันควบคุมธง
– Shrink กำหนดการหดตัวของธง
– Wind Strength ควบคุมความเร็วของลม
– Wind Direction เป็นการควบคุมทิศทางจากลม
– Distortion ควบคุมจำนวนการสะบัดของธงที่เกิดจากลม
– Attachments ควบคุมมุมและขอบของธง โดยคลิกเลือกตำแหน่งที่ต้องการ
– Background Color กำหนดสีของพื้นเอฟเฟ็กต์
– Increase Contrast กำหนดแสงของเอฟเฟ็กต์
– Light Direction ควบคุมทิศทางของแสงตกกระทบ
– Random Seed ควบคุมการสร้างเอฟเฟ็กต์
 รูปที่ 9 กำเนิดสายฟ้า
รูปที่ 9 กำเนิดสายฟ้า
สร้างสายฟ้าผ่า
ฟิลเตอร์ฟ้าผ่าที่แสดงเส้นโค้งเหมือนจริง โดยแสดงฟ้าผ่าในภาพถ่ายดิจิทัล สามารถกำหนดจุดเริ่มต้นและปลายทาง เกลียวฟ้าผ่า การควบคุมสี แตกสาขา และกระจายตัวของเส้นโค้งของฟ้าผ่าเพื่อเพิ่มความหลากหลายให้กับภาพ
1. เปิดรูปภาพที่ต้องการ พร้อมเลือกพื้นที่ในการแทรกฟิลเตอร์ หรือพิมพ์ข้อความที่ต้องลงไป
2. เรียกฟิลเตอร์ Burnt Edges โดยคลิกเมนู Filter > Alien Skin Xenofex 2
3. จะแสดงรายการฟิลเตอร์ปรากฏขึ้นมา ให้คลิกเลือกที่รายการ Lightning…
– ในหน้าต่างพรีวิวจะมีปุ่มลูกศรที่สามารถย้ายตำแหน่งการเริ่มต้นและสิ้นสุดของการเกิดเส้นสายฟ้า
– ในแท็บ Basic จะให้กำหนดออปชัน Taper Main Arc เลือกออปชันจะกำหนดแสงให้มีความหนาและบาง
– Arc Thickness ควบคุมความกว้างของเส้นโค้ง ค่ามากก็กว้างมาก
– Jaggedness กำหนดรอยหยักของเส้นสายฟ้า
– Branching กำหนดจำนวนกิ่งก้านของสายฟ้า
– Branching Spread ควบคุมการแตกแขนงของสายฟ้า
– Random Seed สุ่มการเกิดเส้นทางของสายฟ้า
– ในส่วนแท็บ Glow จะให้กำหนด Flash Size กำหนดขนาดแสงของฟ้าผ่า
– Glow Width ควบคุมแสงรอบๆเส้นฟ้าผ่า
– Glow Opacity กำหนดความโปร่งใสของแสงรอบๆเส้น
– Inner และ Outer Color กำหนดสีของแสงที่เกิดทั้งด้านในและนอก
 รูปที่ 10 เปลี่ยนท้องฟ้าว่างๆเป็นก้อนเมฆ
รูปที่ 10 เปลี่ยนท้องฟ้าว่างๆเป็นก้อนเมฆ
สร้างเมฆบนท้องฟ้าให้เต็มฟ้า
ด้วยฟิลเตอร์ Little Fluffy Clouds จะให้ผู้ใช้งานได้สร้างเมฆโดยกำหนดรูปทรง เอฟเฟ็กต์เมฆตามต้องการ
1. เปิดรูปภาพที่ต้องการ พร้อมเลือกพื้นที่ในการแทรกฟิลเตอร์ หรือพิมพ์ข้อความที่ต้องลงไป
2. เรียกฟิลเตอร์ Burnt Edges โดยคลิกเมนู Filter > Alien Skin Xenofex 2
3. จะแสดงรายการฟิลเตอร์ปรากฏขึ้นมา ให้คลิกเลือกที่รายการ Little Fluffy Clouds…
– ใน Basic แท็บจะให้กำหนด Puff Size ขนาดของก้อนเมฆ
– Coverage กำหนดค่ามากท้องฟ้าก็จะเมฆปกคลุมมาก
– Edge Sharpness กำหนดความคมชัดของก้อเมฆ
– Base และ Edge Color กำหนดสีตรงกลางและรอบๆเมฆ
– Cloud Mode เลือกชนิดของเมฆได้แก่ Fluffy, Wispy, Puffy
– Camera and Sky กำหนดค่าเกี่ยวกับกล้องมองที่ 90 และ 0 องศา พร้อมกำหนดค่าท้องฟ้า ประกอบด้วย Seamless Tile ให้แสดงเมฆปกคลุมในแบบแผ่น
– Perspective กำหนดการสร้างประกอบด้วย View Elevation กำหนดค่าการวิวความสูงของเมฆ
– Field of View กำหนดพื้นที่ในการวิว
– Cloud Height ระดับความสูงของเมฆ
– Draw Sky Background กำหนดสีแบ็กกราวนด์
– Zenith Color กำหนดสีท้องฟ้า
– Horizon Color สีเส้นขอบฟ้า
 รูปที่ 11 ภาพจิ๊กซอร์ที่สร้างได้ไม่ยาก
รูปที่ 11 ภาพจิ๊กซอร์ที่สร้างได้ไม่ยาก
สร้างจิ๊กซอร์ให้รูปภาพ
เป็นการใช้เอฟเฟ็กต์จิ๊กซอร์ให้กับรูปภาพ โดยการเน้นและแรงเงา สามารถเลือกใส่หรือดึงบางจิ้กซอร์ออกได้ด้วย
1. เปิดรูปภาพที่ต้องการ หรือพิมพ์ข้อความที่ต้องลงไป
2. เรียกฟิลเตอร์ Burnt Edges โดยคลิกเมนู Filter > Alien Skin Xenofex 2
3. จะแสดงรายการฟิลเตอร์ปรากฏขึ้นมา ให้คลิกเลือกที่รายการ Puzzle…
– สามารถคลิกปุ่มลูกศรในหน้าต่างพรีวิวเพื่อลบ หรือใส่ชิ้นส่วนลงไป
– ในแท็บ Basic จะให้ควบคุม Columns ควบคุมจำนวนของแถว
– Knockout 10% คลิกเพื่อให้โปรแกรม ดึงชิ้นส่วนออกไปครั้งละ 10 เปอร์เซ็นต์
– Restore All Pieces ให้ทุกชิ้นส่วนอยู่ครบถ้วน
– Invert All Pieces ทำตรงกันข้ามกับค่าเดิม เช่นถ้าหายไป 10 ชิ้นคลิกปุ่มนี้ก็จะแสดงเฉพาะ 10 ชิ้นเท่านั้น
– Randomize Connectors สุ่มการหมุนชิ้นจิ๊กซอร์
– Connector Length ความยาวของการเชื่อมต่อ
– Groove Width ความกว้างของรอยต่อ
– Knockout Fill กำหนดสีตรงพื้นที่ส่วนที่ไม่มีชิ้นจิ๊กซอร์
– Fill Color คลิกเพื่อกำหนดสี
– Connector Shape Random Seed สุ่มการเชื่อมต่อของแต่ละชิ้น
– แท็บ Lighting กำหนดเกี่ยวกับแสง โดย Groove Darkness Darkens กำหนดระดับความมืดระหว่างชิ้น
– Light Direction ควบคุมทิศทางแสงที่ตกกระทบ
– Highlight Brightness ควบคุมความสว่าง
– Highlight Size ควบคุมการเน้นตรงจุดเชื่อมต่อ
 รูปที่ 12 เมื่อรูปภาพโดนฉีก
รูปที่ 12 เมื่อรูปภาพโดนฉีก
สร้างเอฟเฟ็กต์การฉีกกระดาษ
เป็นการจำลองการสร้างภาพให้มีรอยฉีก รอยขาด รอยม้วน นั้นก็สามารถทำได้ง่ายๆโดย
1. เปิดรูปภาพที่ต้องการ แล้วคลิกเลือกเครื่องมือ selection tool เช่นพิมพ์ข้อความด้วยเครื่องมือ mask tool หรือ lasso
2. เรียกฟิลเตอร์ Burnt Edges โดยคลิกเมนู Filter > Alien Skin Xenofex 2
3. จะแสดงรายการฟิลเตอร์ปรากฏขึ้นมา ให้คลิกเลือกที่รายการ Rip Open…
– Curl Size ควบคุมความกว้างของการม้วน การฉีกของฟิลเตอร์
– Curl Amount กำหนดระดับการฉีกขาด
– Curl Variation ทิศทางของรอยฉีก
– Edge Roughness รอยหยัก รอยขอบ ตัวเลขมากก็รอยขาดมาก
– Shadow Width ความกว้างของเงา
– Inside Fill กำหนดสีภายใน
– Fill with solid color เลือกสีด้านใน โดยคลิก Fill Color เพื่อเลือกสี
– Same Color on Underside ให้สีเดียวกับภาพ หรือคลิกที่ Underside Color เพื่อกำหนดสี
– Random Seed สุ่มการเกิดเอฟเฟ็กต์
 รูปที่ 13 การทำภาพให้แตกละเอียด
รูปที่ 13 การทำภาพให้แตกละเอียด
สร้างเอฟเฟ็กต์ให้แตกละเอียด
ฟิลเตอร์ Shatter เป็นการระเบิดรูปภาพออกมาและสามารถเลือกเป็นชิ้นเล็ก ๆ บางครั้งก็อาจดูคล้ายการจำลองในแบบสามมิติ
1. เปิดรูปภาพที่ต้องการ แล้วคลิกเลือกเครื่องมือ selection tool เช่นพิมพ์ข้อความด้วยเครื่องมือ mask tool หรือ lasso
2. เรียกฟิลเตอร์ Burnt Edges โดยคลิกเมนู Filter > Alien Skin Xenofex 2
3. จะแสดงรายการฟิลเตอร์ปรากฏขึ้นมา ให้คลิกเลือกที่รายการ Shatter…
– แท็บ Basic จะให้กำหนดค่า Piece Size ขนาดของชิ้น
– Thickness Controls ความลึกในแบบสามมิติ
– Tumble สุ่มการหมุนและแพร่กระจาย
– Time กำหนดเวลาในการแตกละเอียด
– Shadow Opacity ควบคุมความโปร่งใสของเงาในชิ้นที่แตก
– Shadow Blur Width กำหนดขอบของความกว้าง
– Inside Fill กำหนดสีภายในจากส่วน Fill Color
– Random Seed ควบคุมการสุ่มการแตกกระจาย
– แท็บ Lighting กำหนดเกี่ยวกับแสง โดย Increase Contrast เพิ่มแสงบนชิ้นงาน
– Light Direction ควบคุมทิศทางแสง
– Highlight Brightness ควบคุมการเน้นความสว่าง
– Highlight Size ควบคุมขนาดของการเน้นแสง
 รูปที่ 14 รอยด่าง รอยเปื้อนบนภาพ
รูปที่ 14 รอยด่าง รอยเปื้อนบนภาพ
สร้างรอยด่างให้รูปภาพ
ฟิลเตอร์ Stain เป็นการสร้างลักษณะพิเศษแบบสมจริงในรูปร่างตามแบบที่เลือก โดยสามารถจำลองการเลอะของสปาเกตตีซอส วงแหวนถ้วยกาแฟ น้ำมันเครื่อง เหงื่อ และอื่น ๆ
1. เปิดรูปภาพที่ต้องการ แล้วคลิกเลือกเครื่องมือ selection tool เช่นพิมพ์ข้อความด้วยเครื่องมือ mask tool หรือ lasso
2. เรียกฟิลเตอร์ Burnt Edges โดยคลิกเมนู Filter > Alien Skin Xenofex 2
3. จะแสดงรายการฟิลเตอร์ปรากฏขึ้นมา ให้คลิกเลือกที่รายการ Stain…
– Ring Stain คลิกเพื่อให้แสดงพื้นที่ๆเลือกเป็นวงกลม เหมือนนำแก้วที่เปียกน้ำมาวางลงไป
– Edge Width กำหนดความกว้าง
– Roughness ควบคุมขนาดวงแหวน
– Internal Opacity ปรับความโปร่งใส
– Overall Opacity ควบคุมความโปร่งใสทั้งหมด
– Stain Color คลิกเลือกสีของการเปื้อน
– Random Seed สุ่มรูปแบบการเกิด

รูปที่ 15 จำลองภาพในหน้าจอทีวี
ฟิลเตอร์ Television
เป็นการสร้างรูปภาพปรากฏบนหน้าจอทีวีรุ่นเก่าๆ อุปกรณ์อื่นๆ หรือหน้าจอมอนิเตอร์ โดยภาพจะเป็นสีโมโนโครม
1. เปิดรูปภาพที่ต้องการขึ้นมา
2. เรียกฟิลเตอร์ Burnt Edges โดยคลิกเมนู Filter > Alien Skin Xenofex 2
3. จะแสดงรายการฟิลเตอร์ปรากฏขึ้นมา ให้คลิกเลือกที่รายการ Television…
– Scanline Strength สร้างเส้นที่แสดงบนหน้าจอทีวีแบบเก่า
– Scanline Thickness ควบคุมความกว้างของแสงและสี
– Vertical Shift แสดงภาพเลื่อนระหว่างจอ
– Curvature จำลองการยืดหดของภาพ
– Static Controls กำหนดสัญญาณรบกวน
– Ghost Strength กำหนดการแสดงสัญญาณอ่อน
– Ghost Offset ควบคุมการแสดงภาพซ้อน
– Breakup แทรกการสุ่มการแสดงภาพแบบกระจัดกระจาย
– Monochrome Screen ให้แสดงภาพในแบบโมโน
– Monochrome Screen Color กำหนดสีภาพโมโนโครม
– Background Color กำหนดสีแบ็กกราวนด์
– Random Seed ให้สุ่มตัวอย่างการสร้างเอฟเฟ็กต์


Leave A Comment